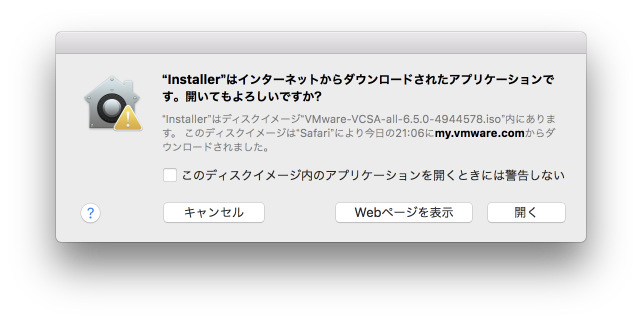16GBのメモリを搭載したMacBook Proに、VMwareのNested vSphere環境を構築してみる。
vSphereのテスト環境を作ろうと思ったことがきっかけ。
- Fusion Pro 8を導入する
-
My VMwareから、評価版のESXi 6.5をダウンロードする。
(VMware-VMvisor-Installer-201701001-4887370.x86_64.iso) -
Fusion上にESXi 6.5をインストールする
-
My VMwareから、評価版のvCenter Serverをダウンロードする。
(VMware-VCSA-all-6.5.0-4944578.iso) -
ダウンロードした、VCSAのisoファイルをマウントする。
※ダウンロードフォルダにある、VMware-VCSA-all-6.5.0-4944578.isoをダブルクリックするとマウントします。 -
vCenter Server Applianceの導入手順についてreadmeを確認します。
-
vcsa-ui-installerフォルダにある、macフォルダを開くと、「Installer」があるので、
Ctrlキーを押しながらクリックして開きます。 -
開いてもよいか、確認のダイアログが表示されるので、「開く」をクリックします。
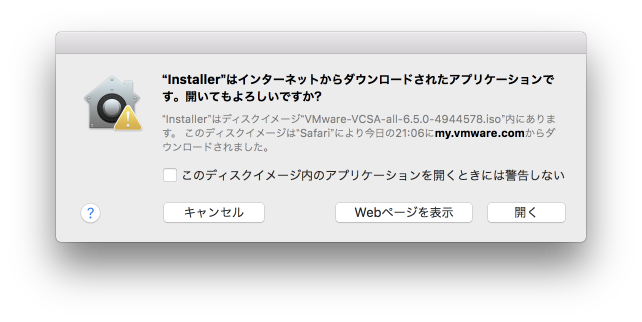
-
vCenter Server Appliance 6.5 Installerが起動します。
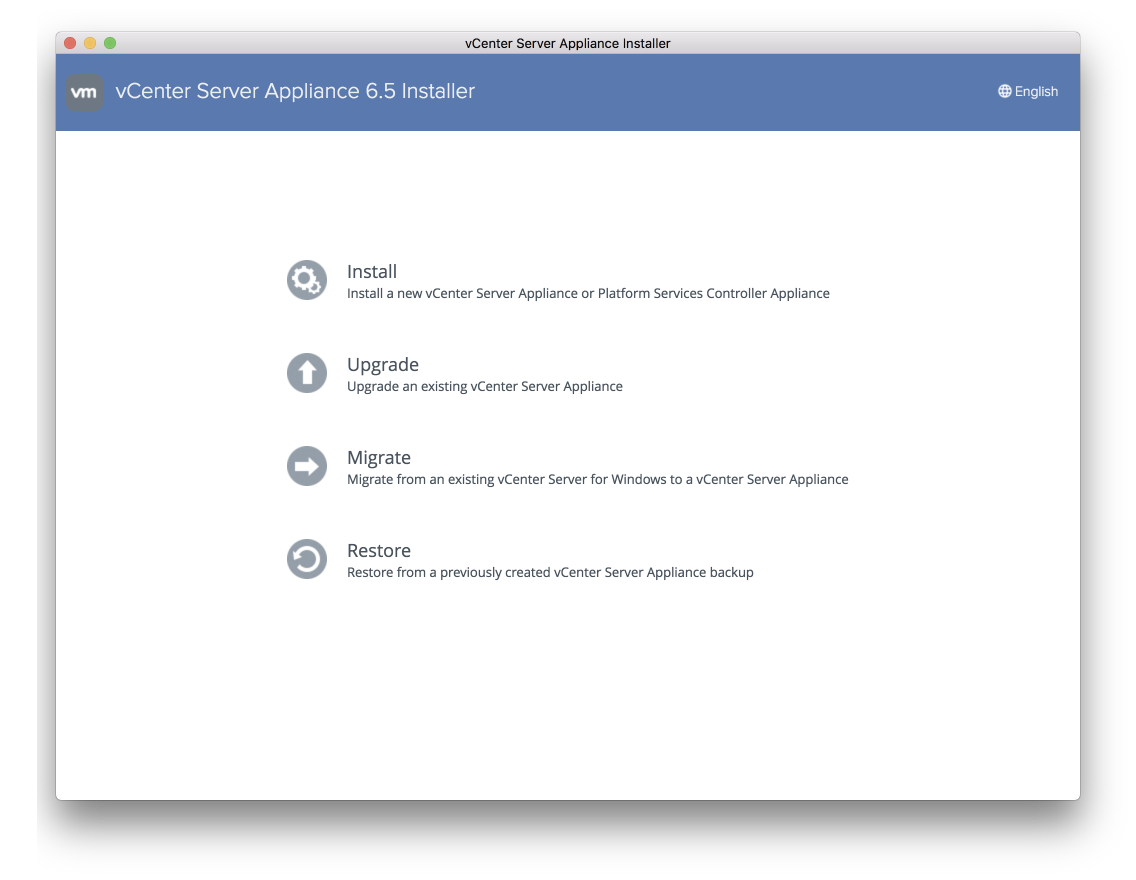
-
言語を「日本語」にします。
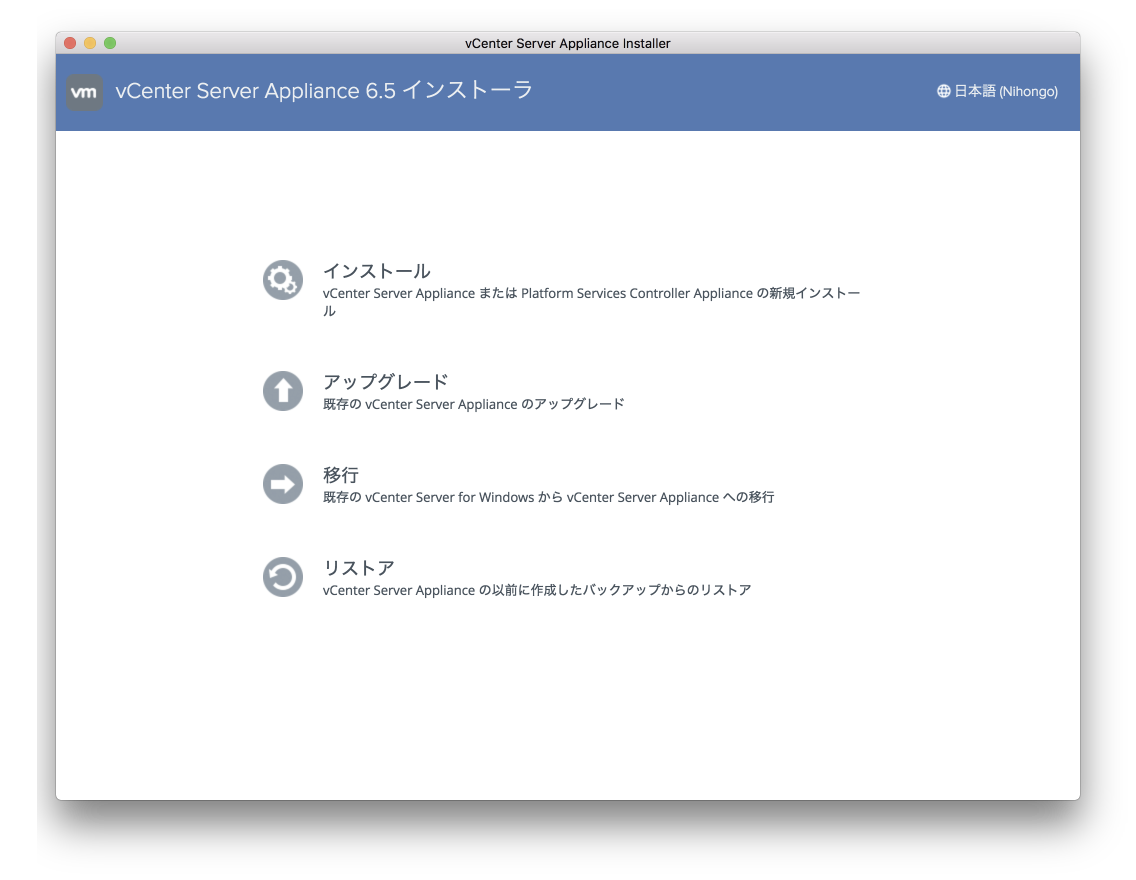
-
インストールを選択します。インストールの概要が表示されます。
「次へ」をクリックします。
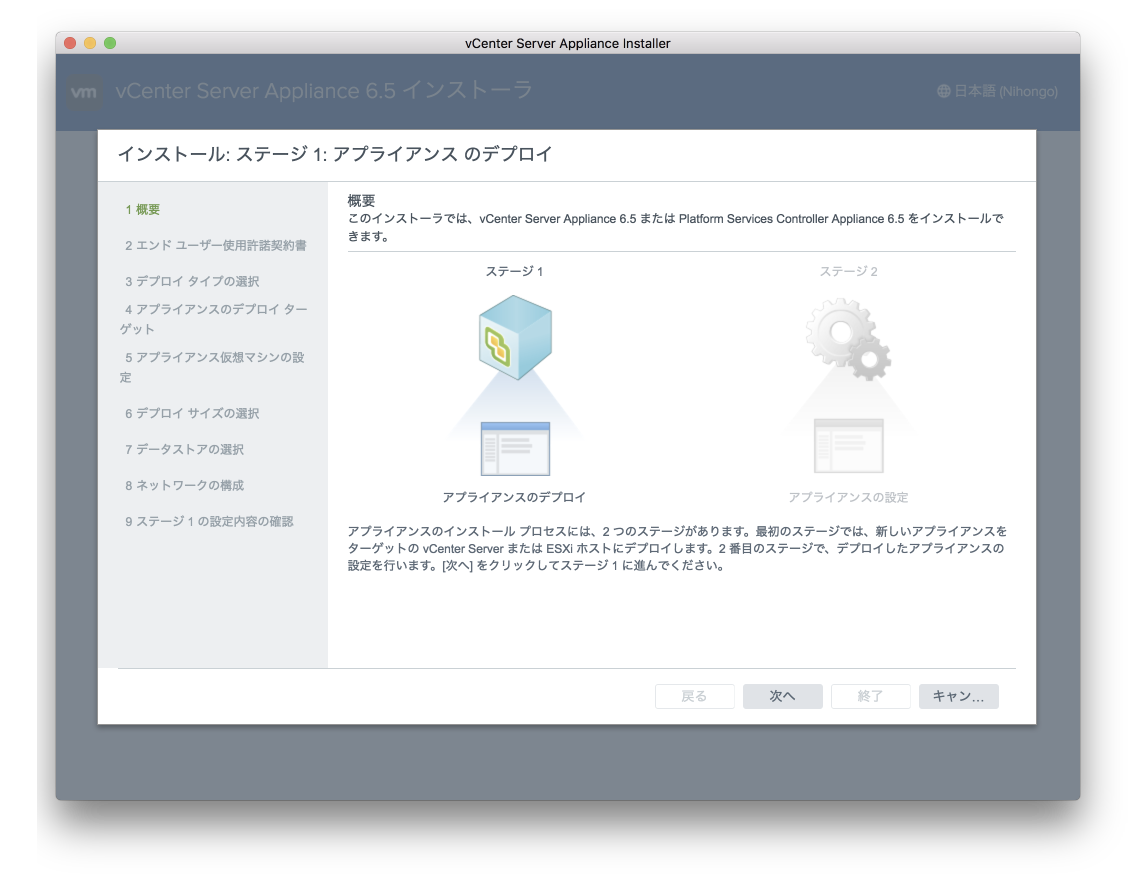
-
エンドユーザー使用許諾契約書が表示されます。
同意にチェックをして、次へをクリックします。
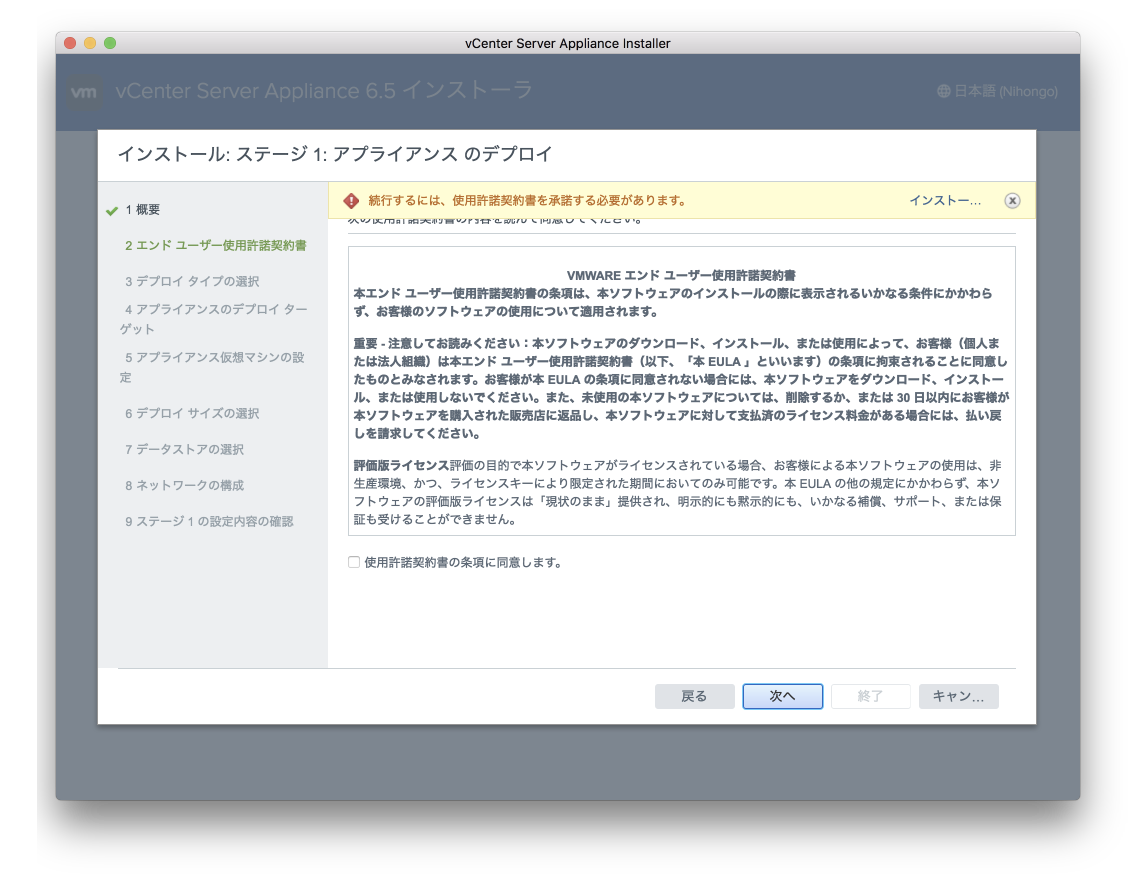
-
デプロイタイプの選択が表示されます。
組み込みにチェックを入れ、「次へ」をクリックします。
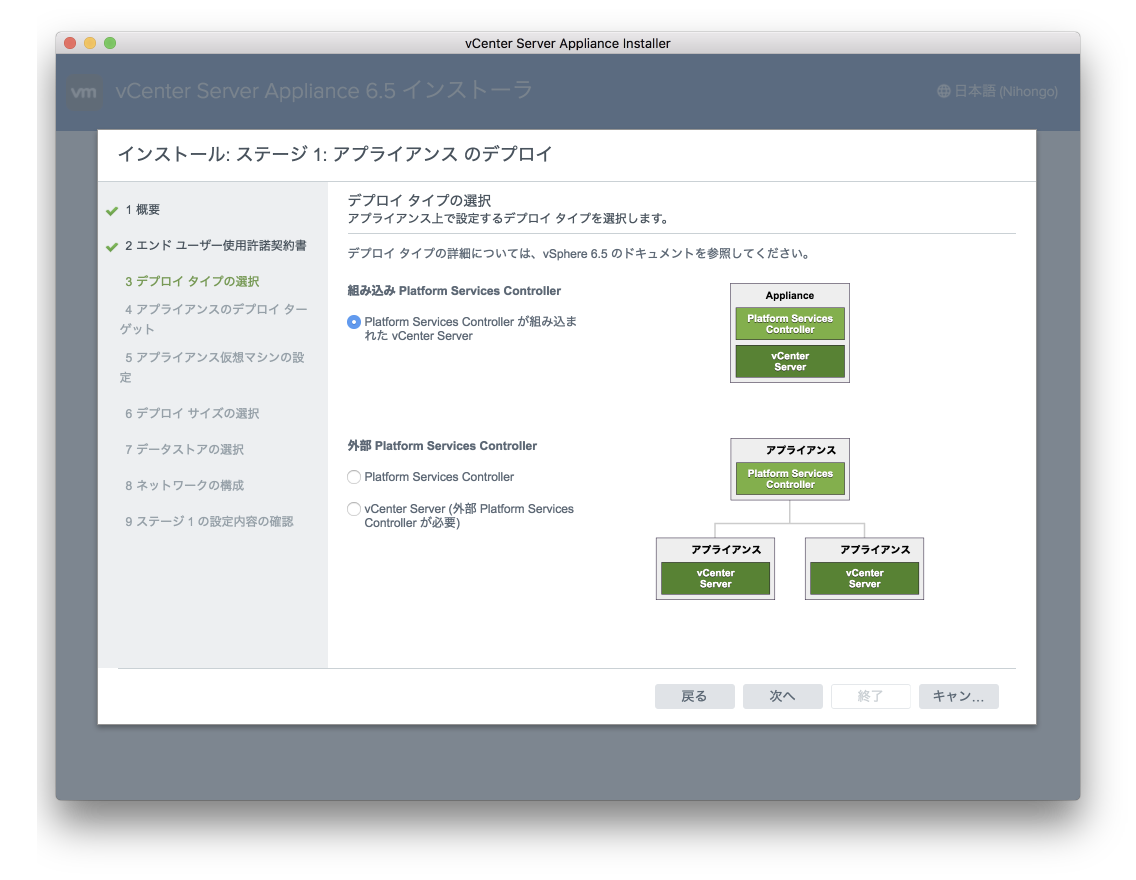
-
アプライアンスのデプロイターゲットが表示されます。
vCenter ServerをインストールするESXi(この記事で最初に導入したESXi)のIPアドレスを指定、
ユーザー名、パスワードを入力して、「次へ」をクリックします。
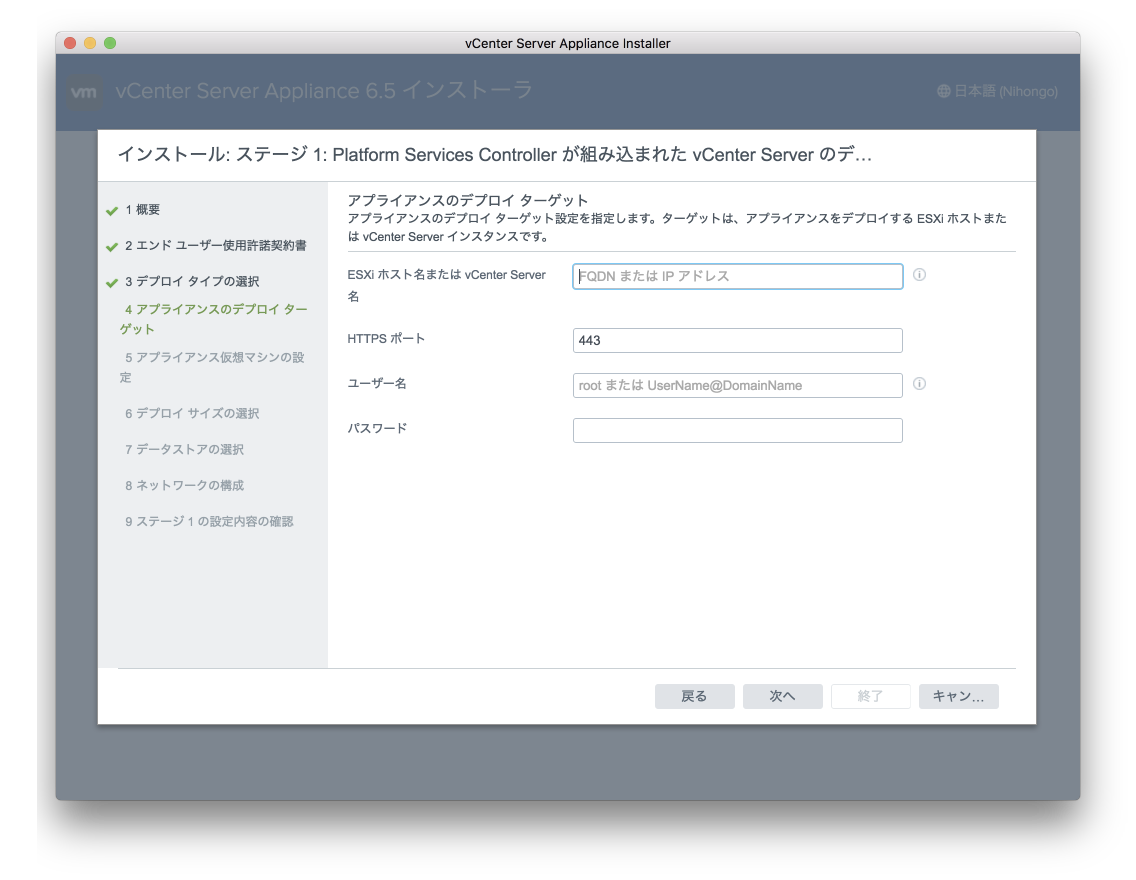
-
SSLの証明書に関する警告が表示されます。
「はい」をクリックします。
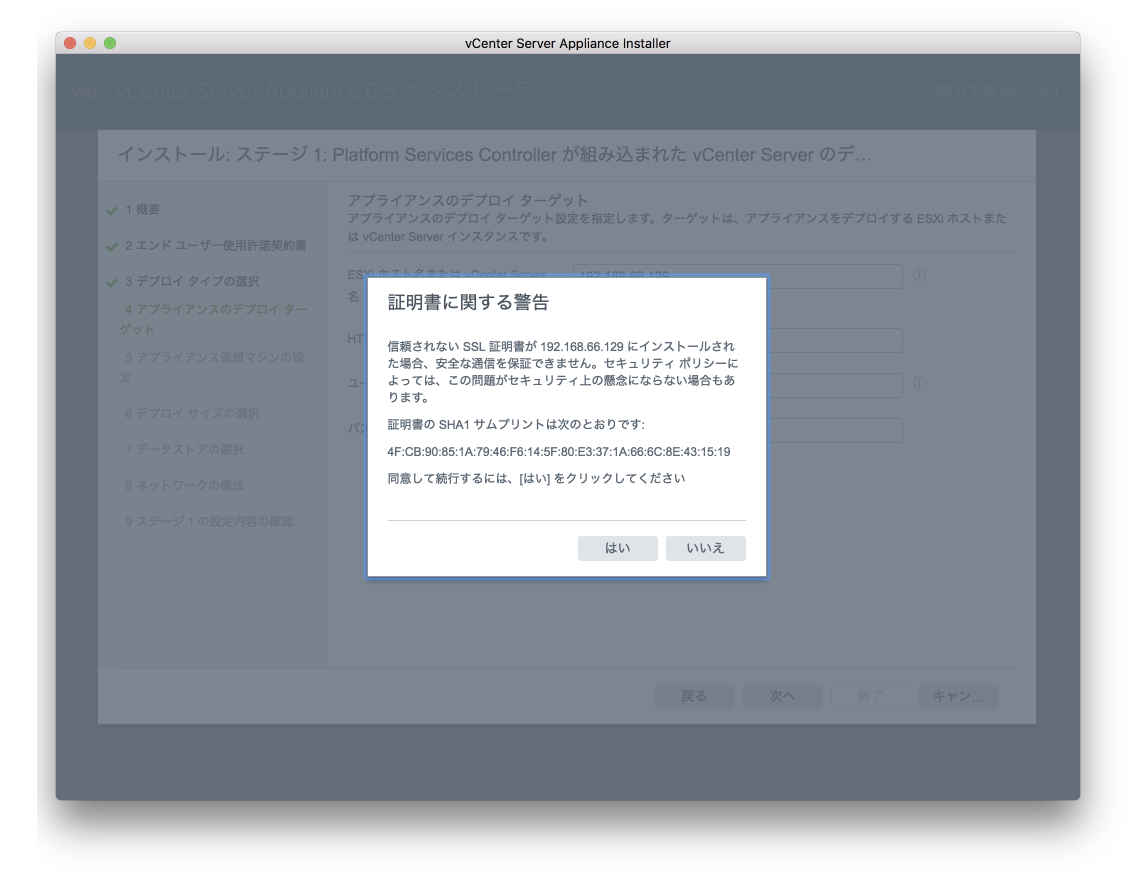
-
アプライアンス仮想マシンの設定が表示されます。
仮想マシン名、rootパスワードを指定します。
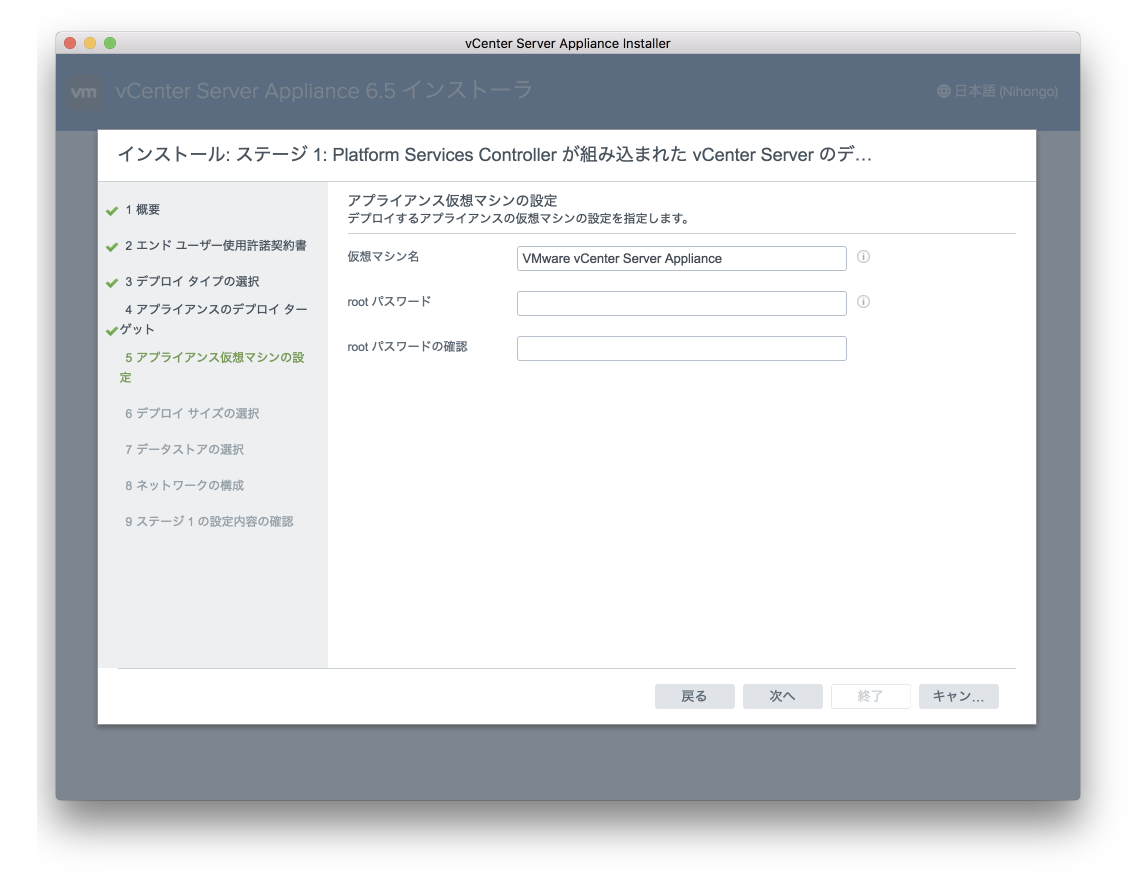
-
デプロイサイズの選択が表示されます。
この際、以下のエラーが表示された。
「OVF ファイルの読み取り中に問題が発生しました。:
Error: ovftoolを使用できません」
http://emadyounis.com/vcenter/vcenter-server-appliance-vcsa-6-5-installer-macos-ovftool-error/
- トラブルシュート
デスクトップに、「vcsa-65-ISO」フォルダを作成し、その中に、マウントしたISOボリュームから、
「vcsa-ui-installer」と「vcsa」をコピーします。
その後、xattrコマンドでInstaller.appのアトリビュートを削除します。
inouenaoyanoMacBook-Pro:mac naoya$ inouenaoyanoMacBook-Pro:mac naoya$ inouenaoyanoMacBook-Pro:mac naoya$ sudo xattr -rc Installer.app/ Password: inouenaoyanoMacBook-Pro:mac naoya$
インストーラの画面では、「キャンセル」をクリックして、インストーラを閉じます。
- デスクトップにコピーしアトリビュートを削除したインストーラを開きます。
これまでの作業をもう1回実施して、進めます。 -
デプロイサイズの選択が表示されます。
デプロイサイズ「最小」、ストレージサイズ「デフォルト」となっていることを確認して、「次へ」をクリックします。
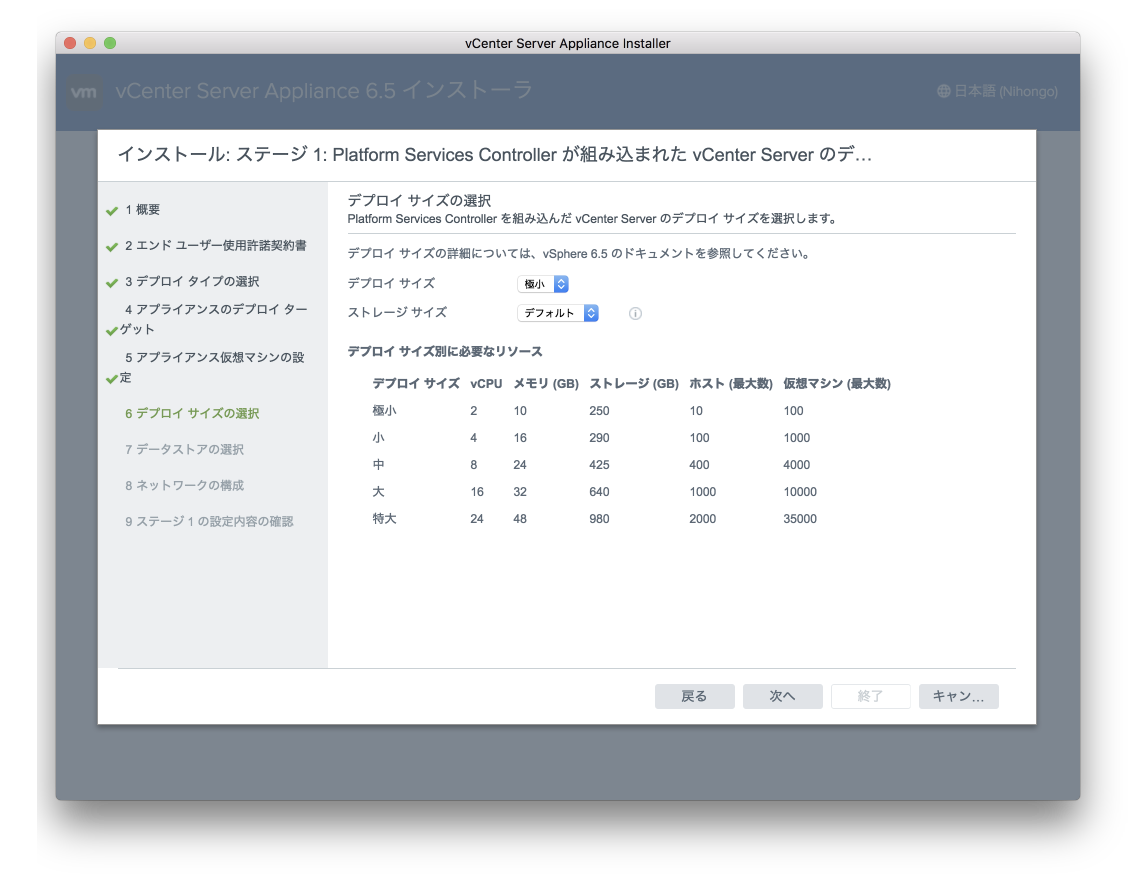
-
データストアの選択画面が表示されます。
シンディスクモードの有効化をチェックして、「次へ」をクリックします。
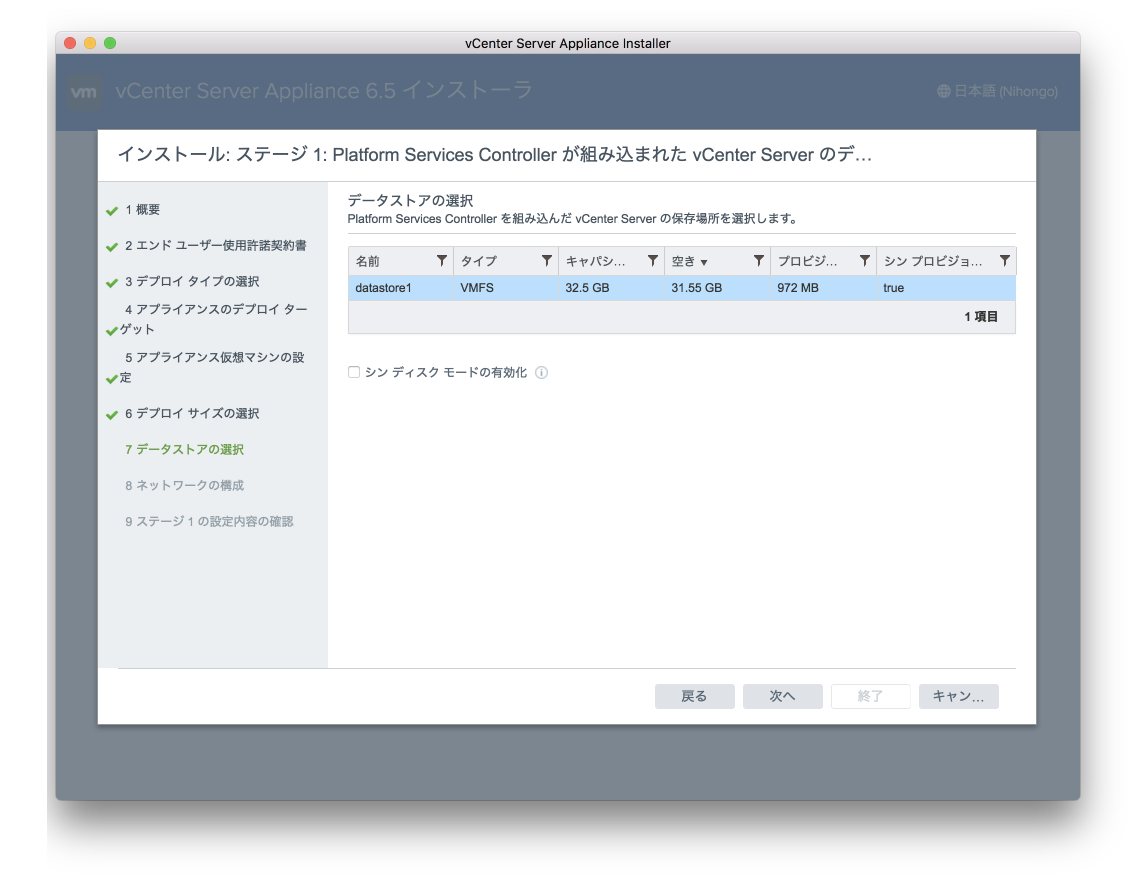
-
ネットワークの構成画面が表示されます。
※DNSサーバは、とりあえず、8.8.8.8を指定。
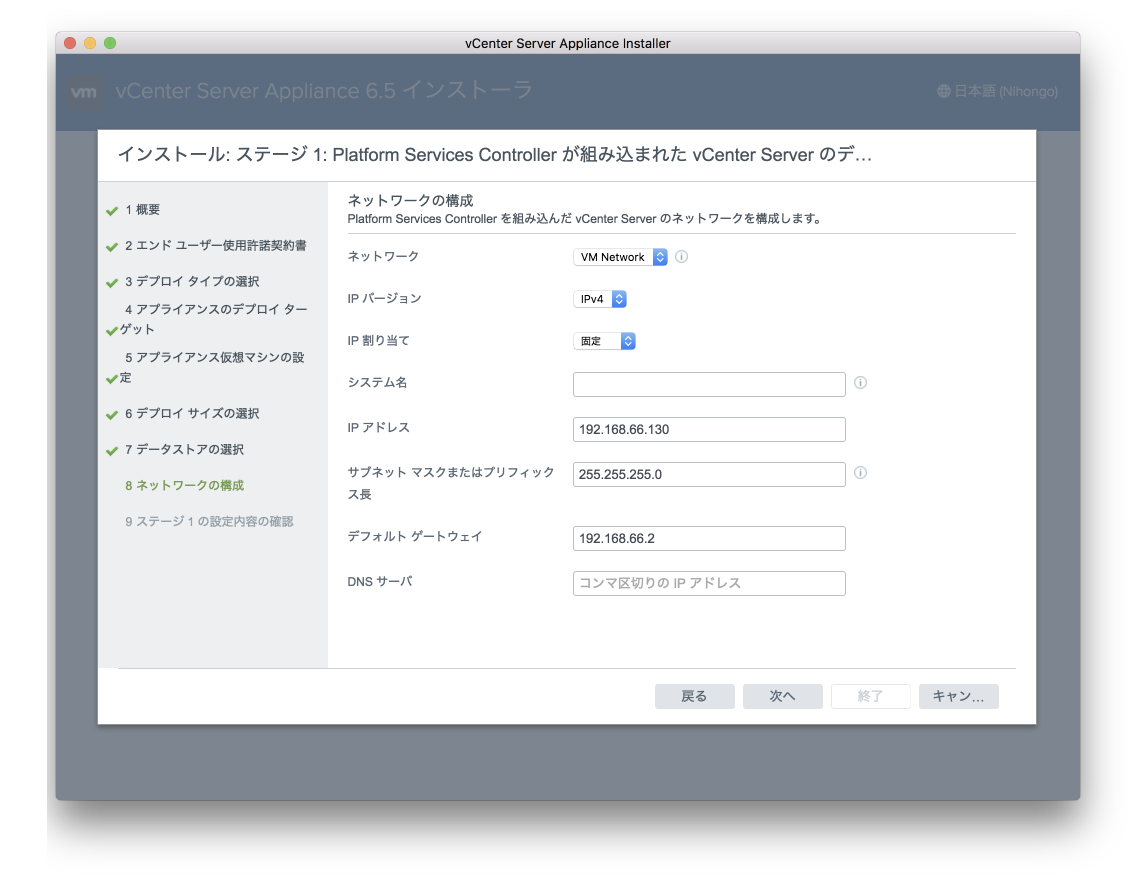
-
ステージ1の設定内容の確認画面が表示されます。
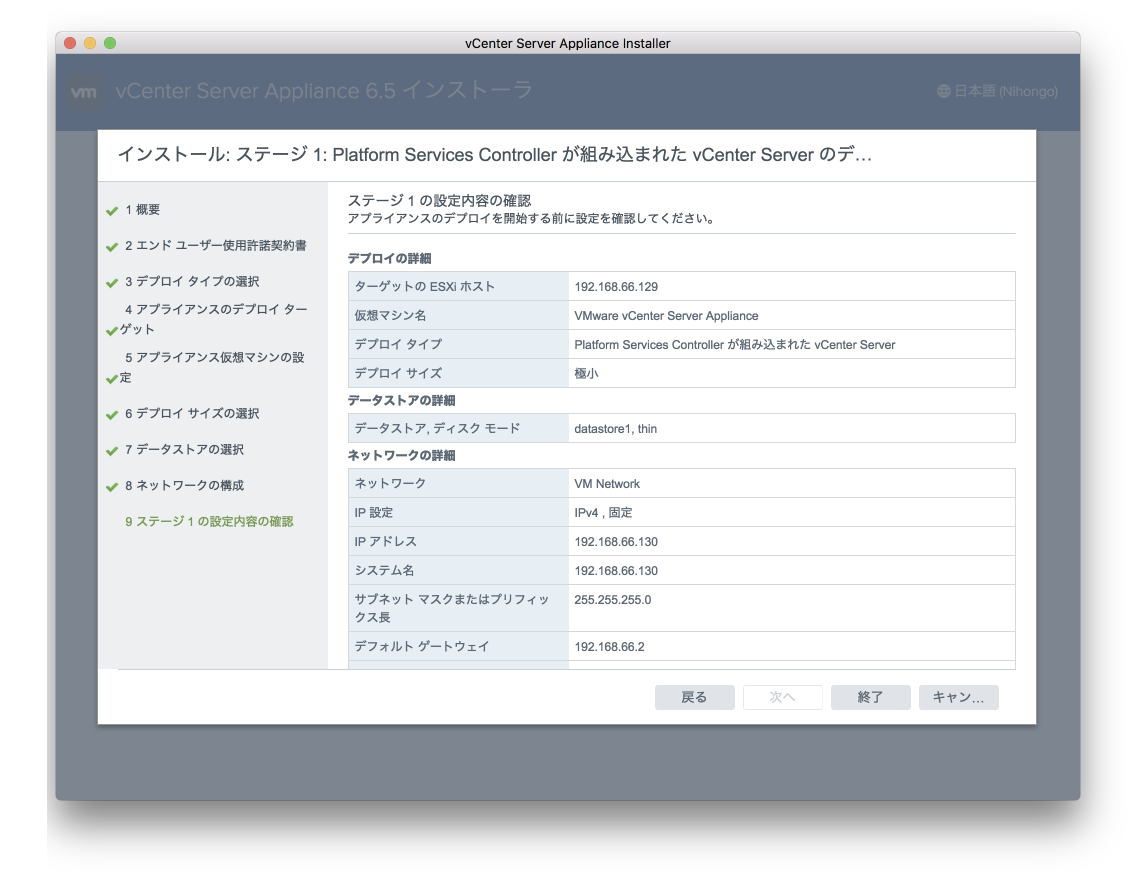
- 「終了」ボタンをクリックすると、インストールが開始されます。
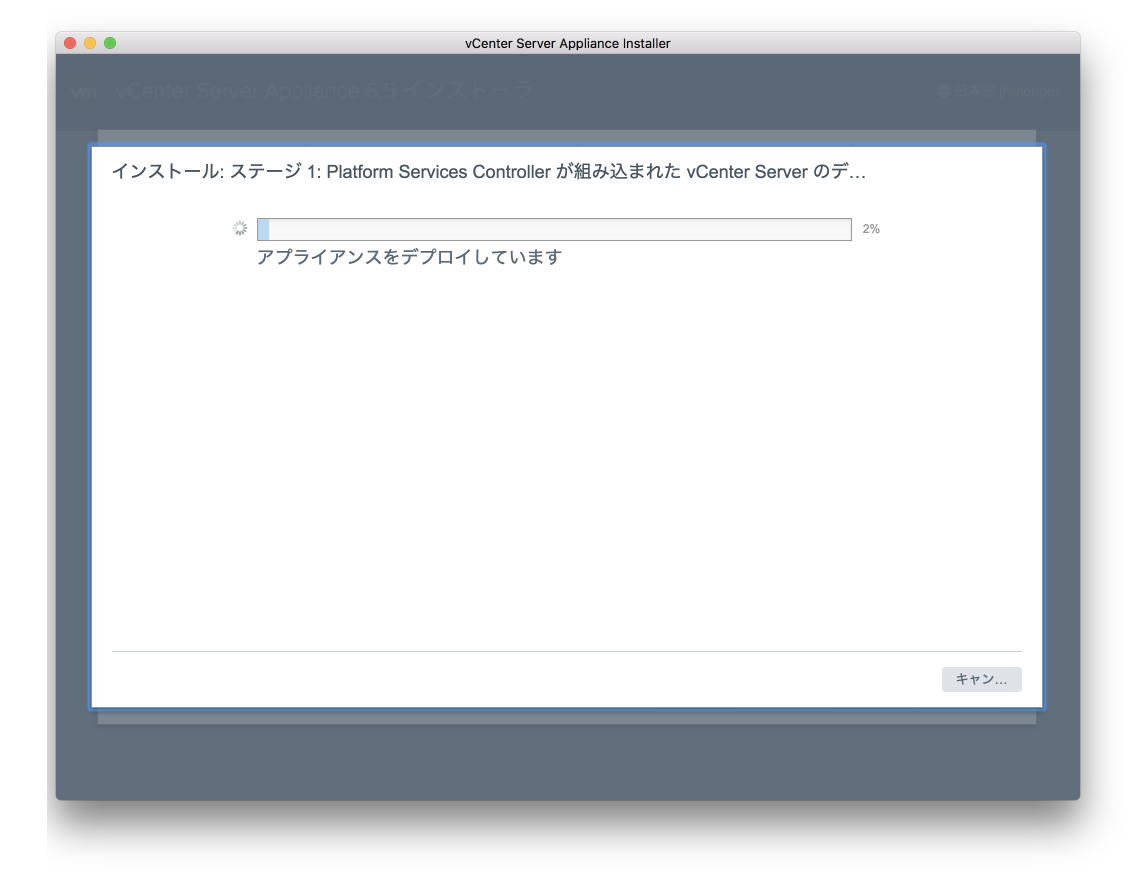
- デプロイ完了画面が表示されます。
「続行」をクリックします。
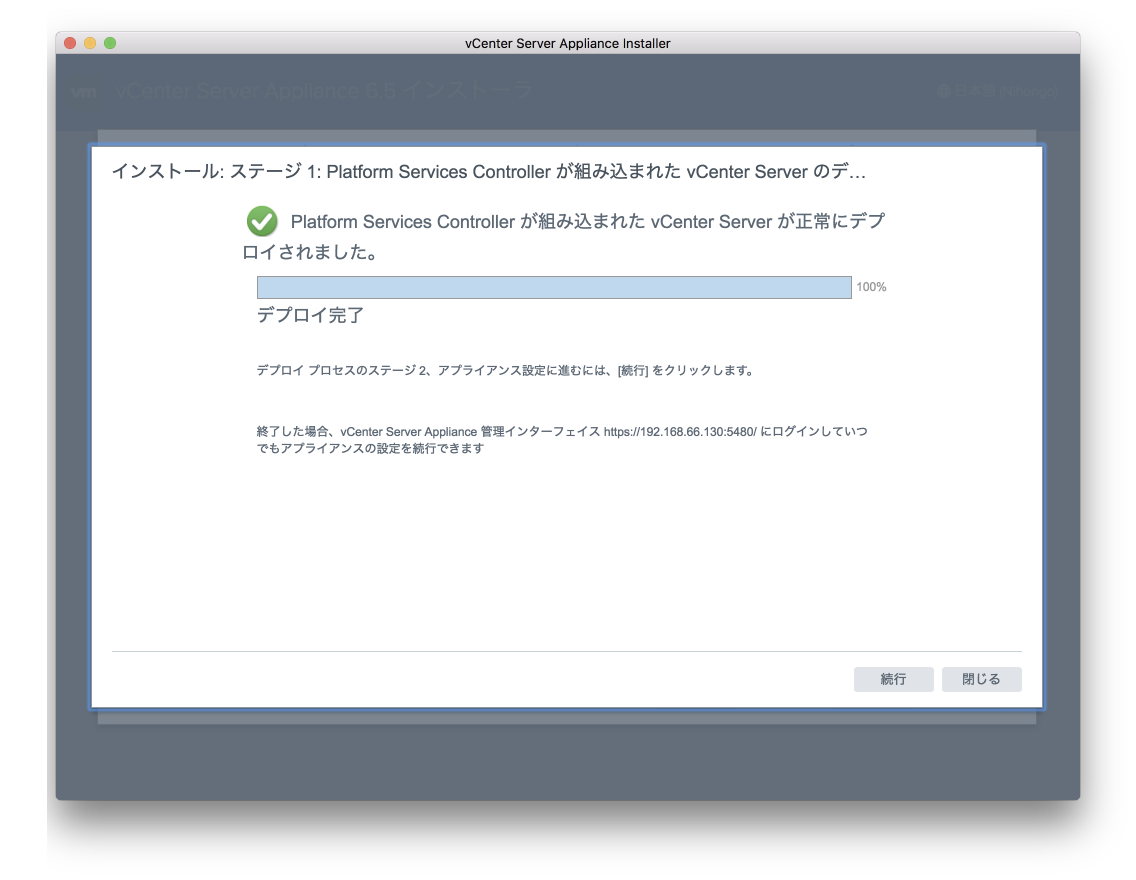
https://192.168.66.130:5480/
- 引き続き、ステージ2のインストールに移ります。
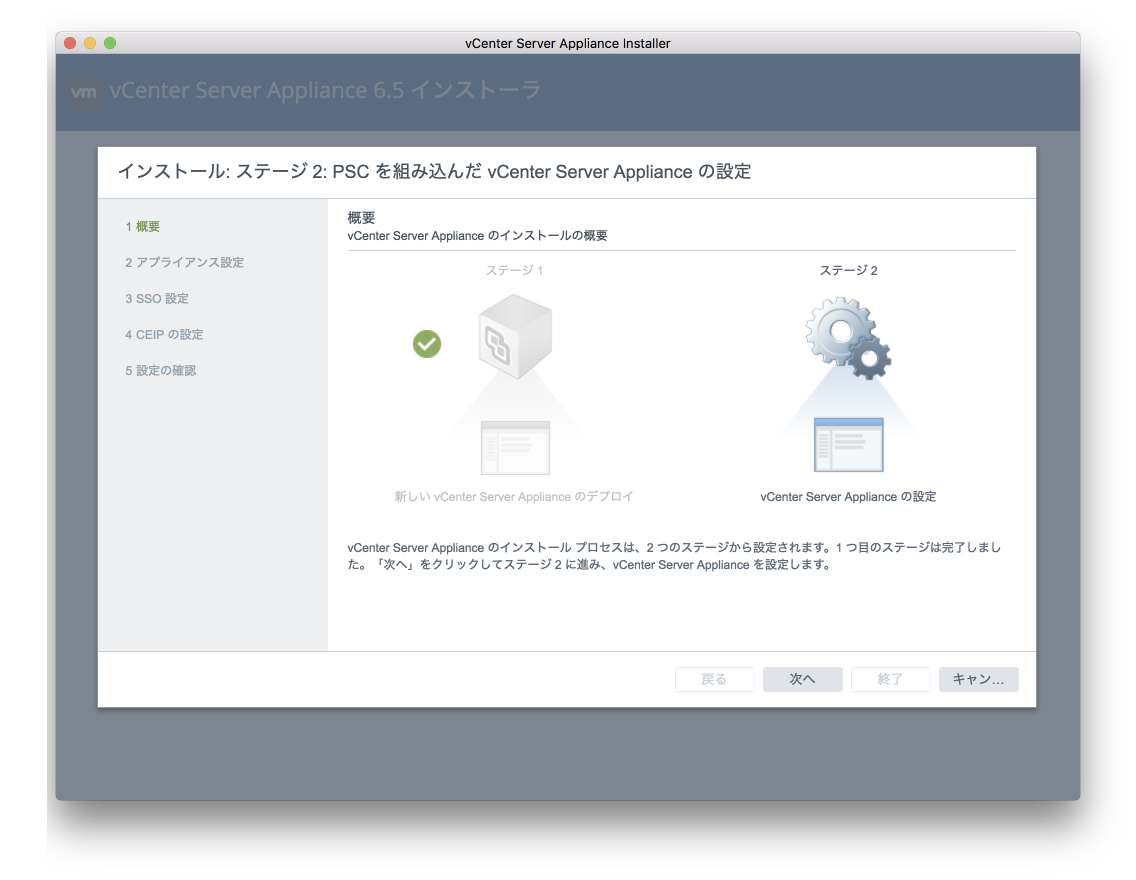
- アプライアンス設定画面が表示されます。
時刻同期モードを「時刻を ESXi ホストと同期します」を選択します。
SSHアクセスは、「有効」を選択します。
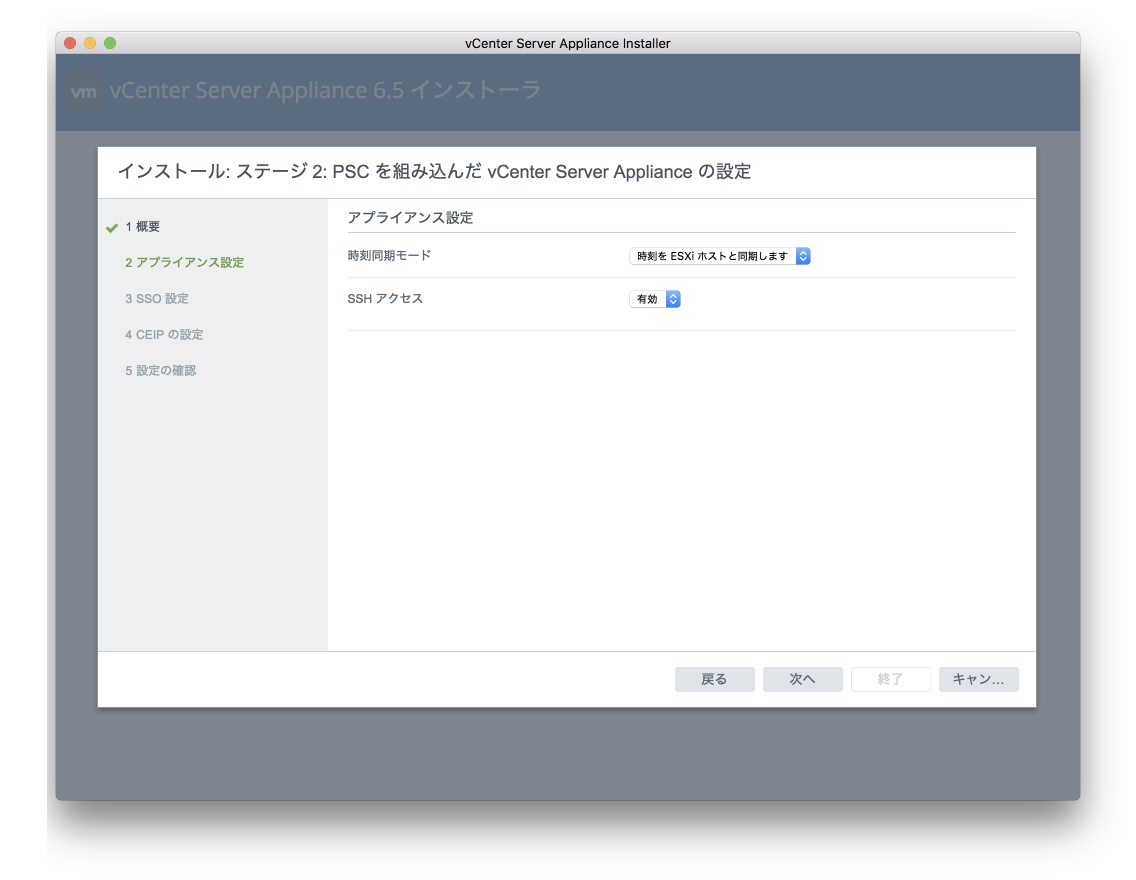
- SSO設定
SSOドメイン名:vsphere.local
サイト名:default-site
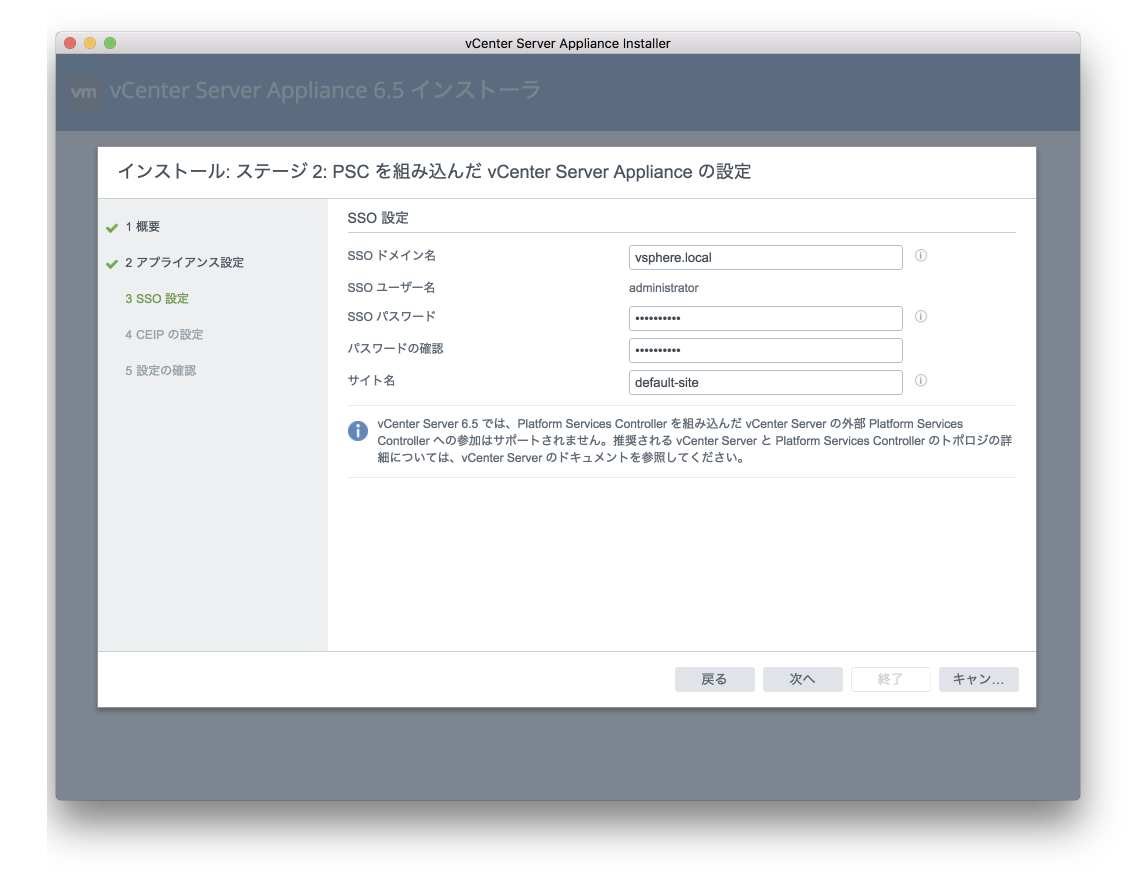
- CEIPの設定画面
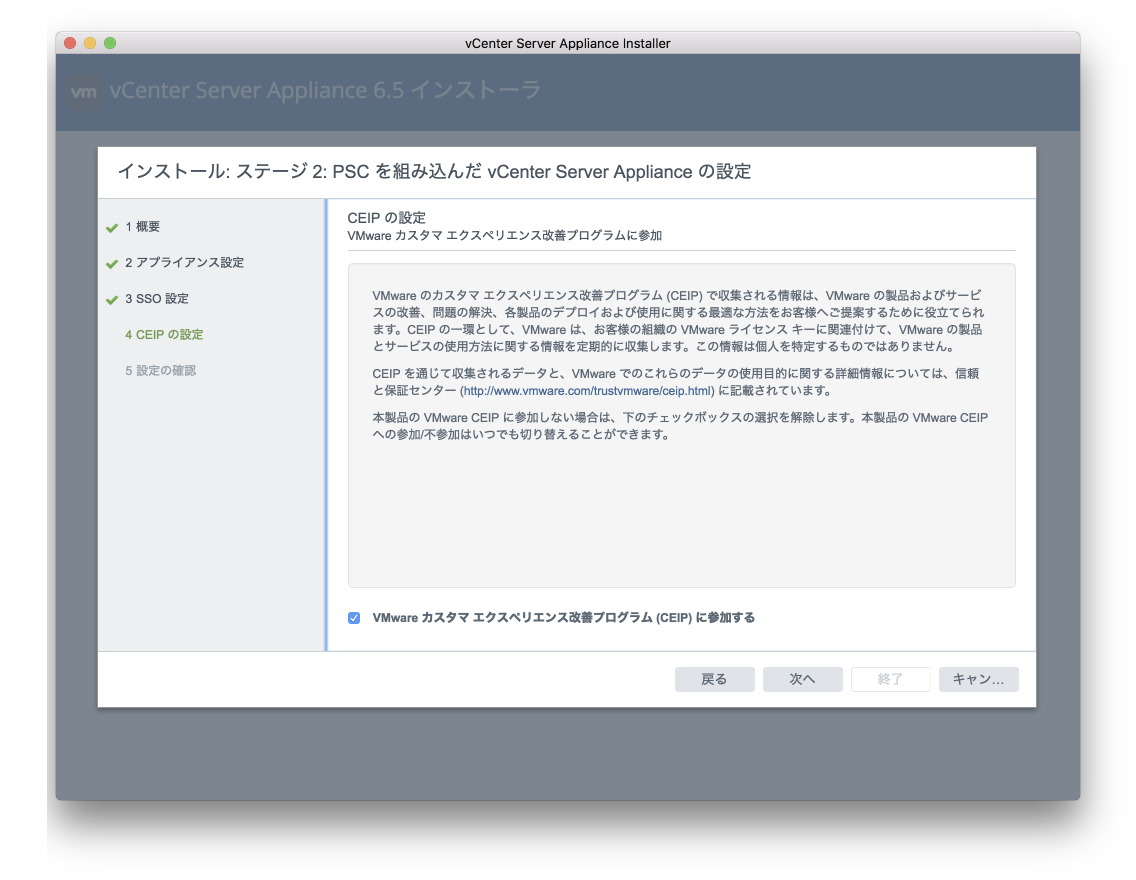
- 設定の確認画面
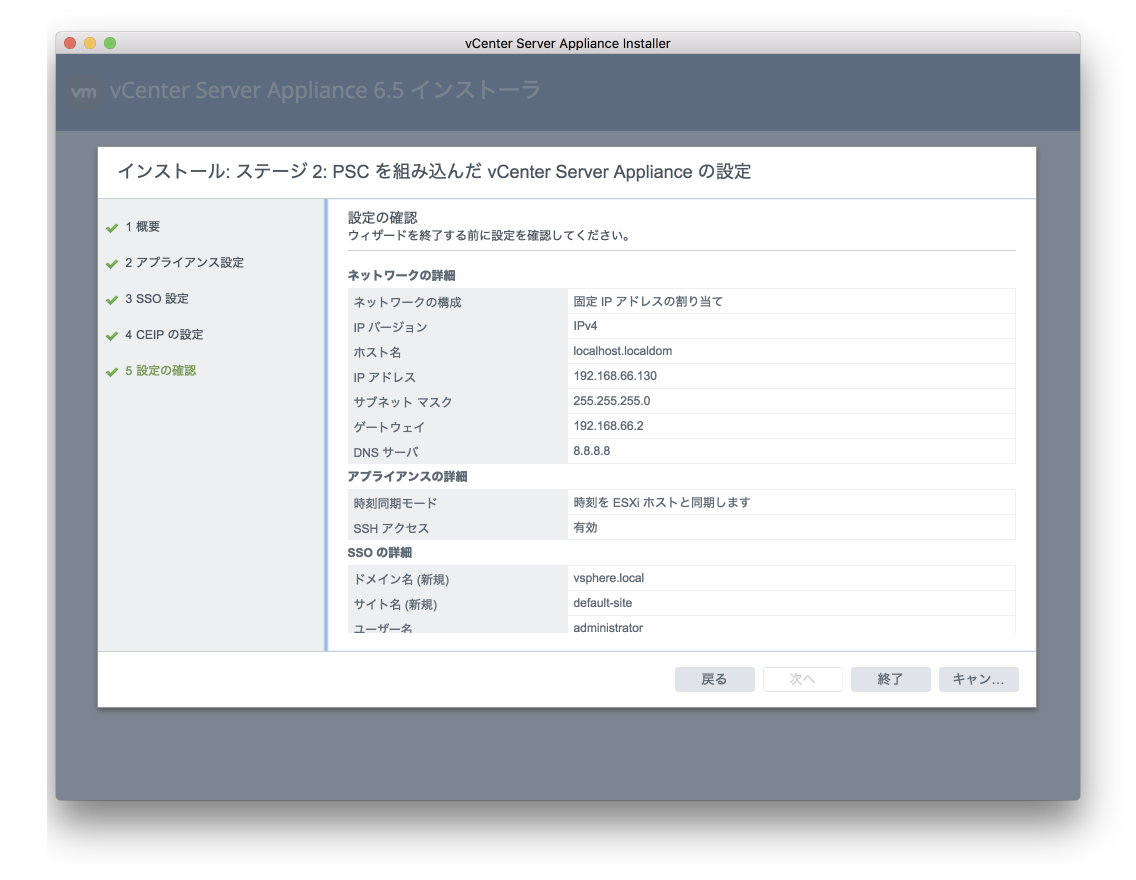
- Stage2インストール開始前の確認
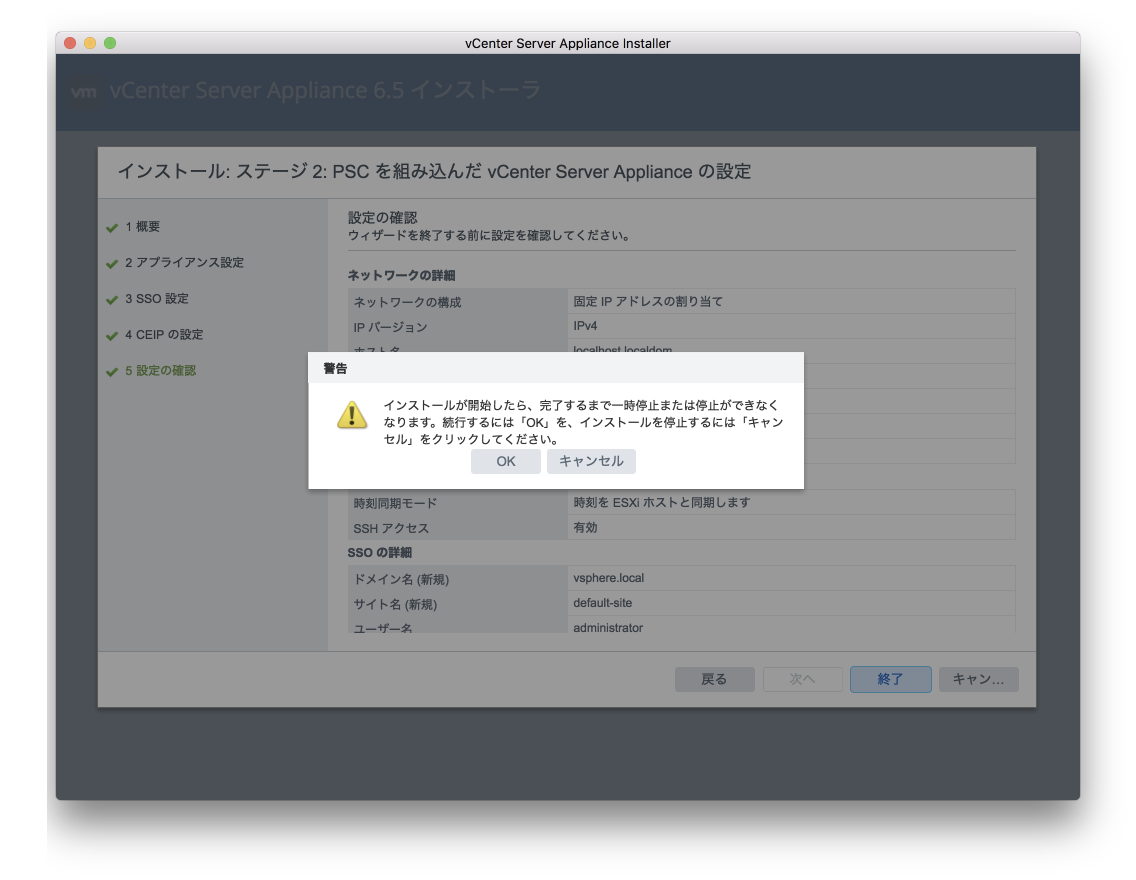
- Stage2のセットアップ
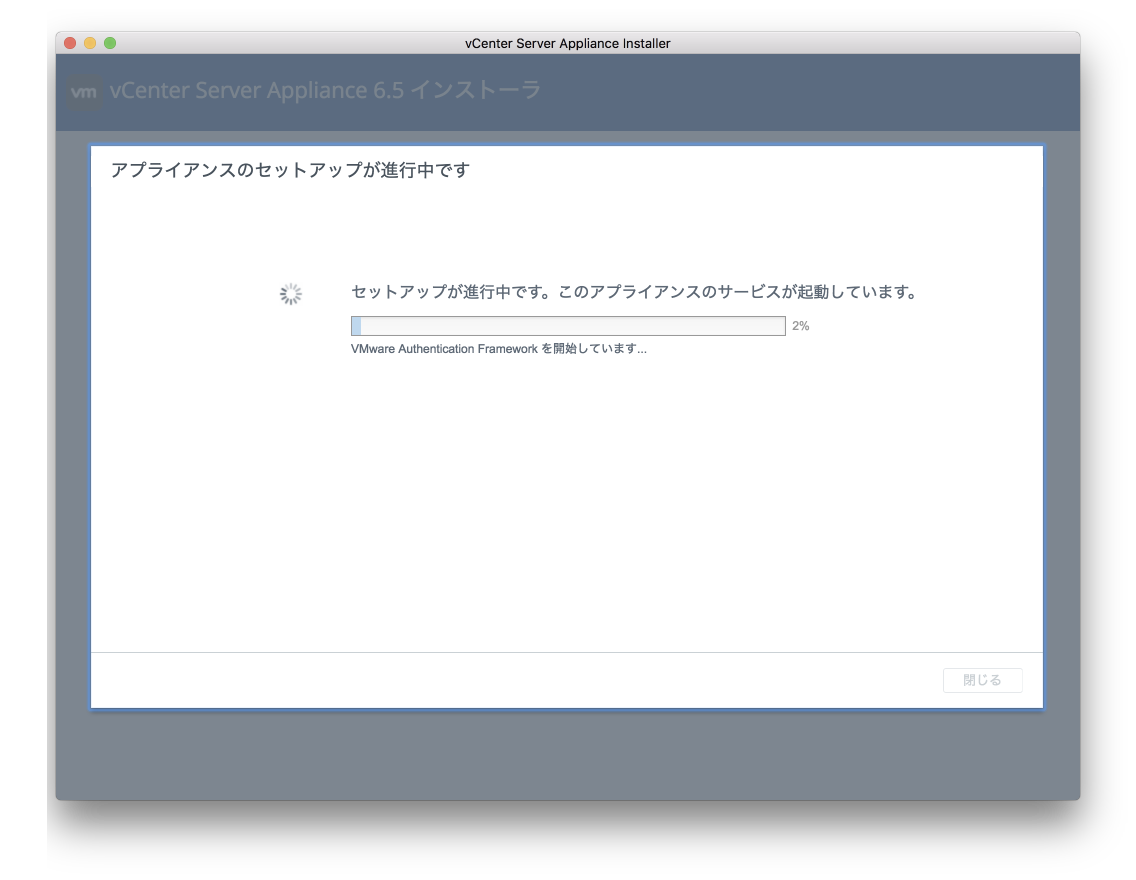
- 完了
このアプライアンスのセットアップに成功しました、と表示されます。
※セットアップ開始から、10分程度かかりました。
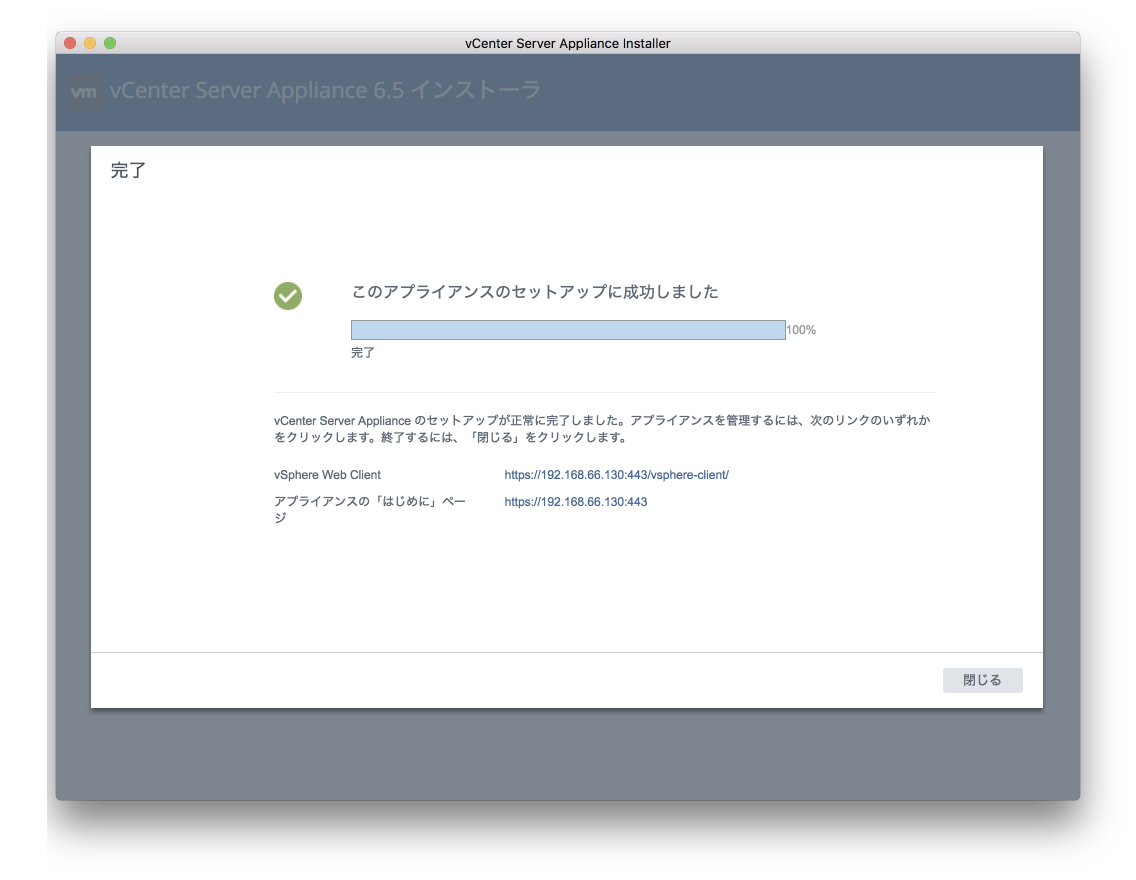
vSphere Web Clienthttps://192.168.66.130:443/vsphere-client/
アプライアンスの「はじめに」ページhttps://192.168.66.130:443
- vSphere Web Clientにアクセス
ユーザー名:[email protected]
パスワード:設定したパスワード
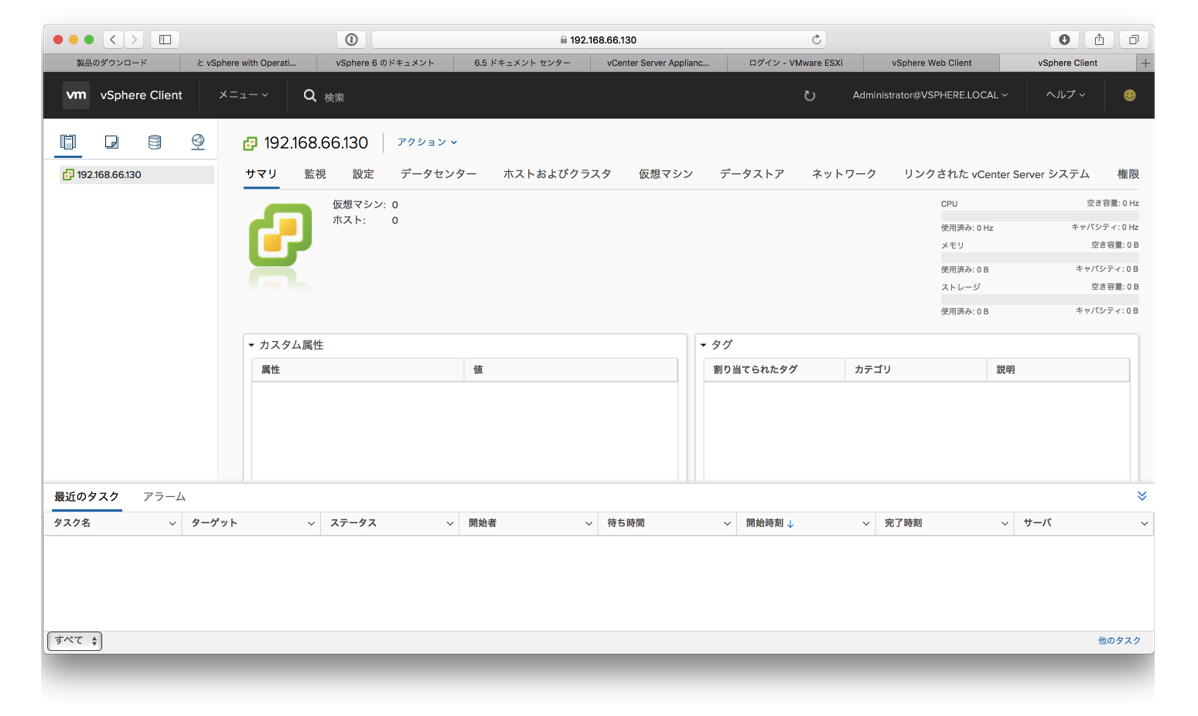
所感:
スムーズに行くかと思いきや、少し手こずったのと、時間もかかった印象。
メモリは結構厳しい。